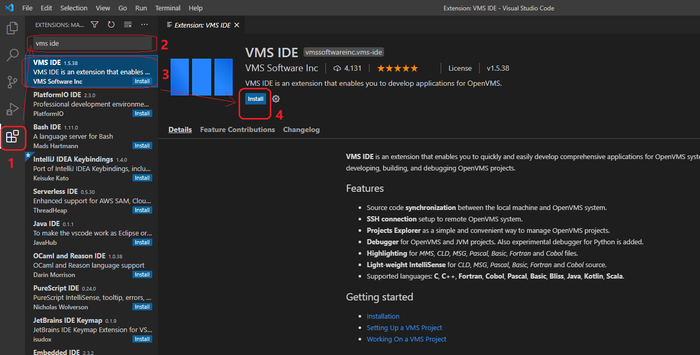Difference between revisions of "VMS IDE how to"
| Line 6: | Line 6: | ||
==Installing VMS IDE extension== | ==Installing VMS IDE extension== | ||
| − | # Select Extensions view in the Activity Bar | + | # Select '''Extensions''' view in the '''Activity Bar''' |
# Type “vms ide” into the search box | # Type “vms ide” into the search box | ||
# Select VMS IDE extension | # Select VMS IDE extension | ||
Revision as of 09:30, 12 April 2021
Installing Visual Studio Code
To start working with VMS IDE you need to install Visual Studio Code editor.
- Go to https://code.visualstudio.com/
- Click the download dropdown button and select the build for your platform (Windows, Mac, or Linux). The installer will be downloaded.
- Run the installer and follow the instructions
Installing VMS IDE extension
- Select Extensions view in the Activity Bar
- Type “vms ide” into the search box
- Select VMS IDE extension
- Click the Install button in the Extensions view
VS Code will install the extension. To verify that it is installed:
- Go to File → Preferences → Settings
- Type “vms ide” to the Search bar in the Settings tab
The extension will be displayed in the list of settings: