Difference between revisions of "VMS IDE for Java (Kotlin, Scala)"
| (3 intermediate revisions by 2 users not shown) | |||
| Line 1: | Line 1: | ||
| − | |||
== Working on a Java, Kotlin or Scala project == | == Working on a Java, Kotlin or Scala project == | ||
| + | |||
| + | === Prerequirements === | ||
| + | |||
| + | * Java (Scala, Kotlin) must be installed on VMS host | ||
| + | * Add '''set process/parse_style=extended''' to your LOGIN.COM | ||
=== Creating and building a project === | === Creating and building a project === | ||
| Line 32: | Line 36: | ||
<ol> | <ol> | ||
<li> To start Debugger, press <code>F5</code>. If no debug configuration is selected, the ''Select environment'' dropdown will be shown.<br> [[File:Jvm-dbg-select.png|dbg-select]]</li> | <li> To start Debugger, press <code>F5</code>. If no debug configuration is selected, the ''Select environment'' dropdown will be shown.<br> [[File:Jvm-dbg-select.png|dbg-select]]</li> | ||
| − | <li> Choose '''VMS JVM Debugger'''. If all java classes are collected successfully, the ''entry class'' | + | <li> Choose '''VMS JVM Debugger'''. If all java classes are collected successfully, the ''entry class'' QuickPick popup will be shown.<br> [[File:Jvm-dbg-select-main.png|select-main]]</li> |
<li> Select one and debugging will start. </li> | <li> Select one and debugging will start. </li> | ||
</ol> | </ol> | ||
| Line 41: | Line 45: | ||
<li> Click 'Configure or Fix...' button on the DEBUG panel.<br> | <li> Click 'Configure or Fix...' button on the DEBUG panel.<br> | ||
[[File:Jvm-dbg-configure-or-fix.png|dbg-configure-or-fix]]<br></li> | [[File:Jvm-dbg-configure-or-fix.png|dbg-configure-or-fix]]<br></li> | ||
| − | <li> The next step depends on the '''launch.json''' file | + | <li> The next step depends on whether the '''launch.json''' file exists or not: |
<ul> | <ul> | ||
<li> If there is no '''launch.json''' file, the '''Select environment''' dropdown is displayed. Choose '''VMS JVM Debugger'''.</li> | <li> If there is no '''launch.json''' file, the '''Select environment''' dropdown is displayed. Choose '''VMS JVM Debugger'''.</li> | ||
| Line 62: | Line 66: | ||
* Specify the '''name''' | * Specify the '''name''' | ||
* Set the class path - ''A colon-separated list of directories, JAR archives, and ZIP archives where to search for class files in''. In case of "${command:FillClassPath}" class path will be taken from project settings. | * Set the class path - ''A colon-separated list of directories, JAR archives, and ZIP archives where to search for class files in''. In case of "${command:FillClassPath}" class path will be taken from project settings. | ||
| − | * Enter full class name with the static '''main''' method. In case of "${command:FillClassName}" the 'select executable class' | + | * Enter full class name with the static '''main''' method. In case of "${command:FillClassName}" the 'select executable class' QuickPick will be displayed when debugging is started. |
* '''port''' is range of ports for JDB. | * '''port''' is range of ports for JDB. | ||
* '''arguments''' is a string with arguments passed to the program. | * '''arguments''' is a string with arguments passed to the program. | ||
| Line 95: | Line 99: | ||
When a program is paused, anything that you type to the debugging console is sent to the debugger. | When a program is paused, anything that you type to the debugging console is sent to the debugger. | ||
| − | Note this to avoid issues with breaking the debugger. For example 'eval a=100' will change the value of variable ''a'' and this will not be caught by the extension. | + | Note this to avoid issues with breaking the debugger. For example, 'eval a=100' will change the value of variable ''a'' and this will not be caught by the extension. |
[[Category: VMS IDE]] | [[Category: VMS IDE]] | ||
Latest revision as of 08:02, 11 September 2019
Working on a Java, Kotlin or Scala project
Prerequirements
- Java (Scala, Kotlin) must be installed on VMS host
- Add set process/parse_style=extended to your LOGIN.COM
Creating and building a project
The general development process includes the following steps:
- Change project settings:
- project type - specify java, scala or kotlin
- project name
- root folder
- source, headers, resource, and listing masks
- Write code
- Create MMS
- Upload source files
- Build the project
- Collect Java classes. This step is required for debugging.
- Run the project
Restrictions
Because the project target is compiled by one command for all source files, do not mix Kotlin, Scala, and Java source files in one project.
Abilities
A Java, Scala or Kotlin project may depend on other Java, Scala or Kotlin projects.
Debugging
Before starting debug
To be able to use breakpoints during debugging, run Collect Java classes after editing and building the project.
Running VMS JVM Debugger
- To start Debugger, press
F5. If no debug configuration is selected, the Select environment dropdown will be shown.
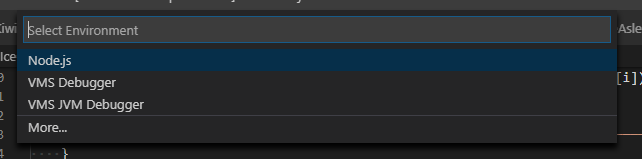
- Choose VMS JVM Debugger. If all java classes are collected successfully, the entry class QuickPick popup will be shown.
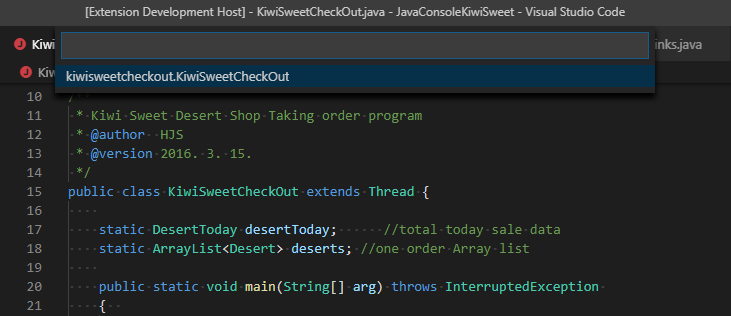
- Select one and debugging will start.
Creating Debug Configurations
You can configure 'launch.json' to start predefined debug configuration. To do this,
- Click 'Configure or Fix...' button on the DEBUG panel.
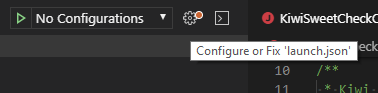
- The next step depends on whether the launch.json file exists or not:
- If there is no launch.json file, the Select environment dropdown is displayed. Choose VMS JVM Debugger.
- If the launch.json file exist, click Add Configuration button in the bottom-right corner of the VS Code and select VMS IDE: Launch JVM.
- Edit the launch.json file
{ "type": "vms jvm debugger", "request": "launch", "name": "Launch JVM", "classpath": "${command:FillClassPath}", "class": "${command:FillClassName}", "port": "5005-5105", "arguments": "", "stopOnEntry": true }- Do not change type and request
- Specify the name
- Set the class path - A colon-separated list of directories, JAR archives, and ZIP archives where to search for class files in. In case of "${command:FillClassPath}" class path will be taken from project settings.
- Enter full class name with the static main method. In case of "${command:FillClassName}" the 'select executable class' QuickPick will be displayed when debugging is started.
- port is range of ports for JDB.
- arguments is a string with arguments passed to the program.
- stopOnEntry indicates whether do stop or not on the program entry.
Breakpoints
Breakpoints are shown grayed until the corresponding class is loaded into memory. Also, they are grayed if no Java class information collected.
Function breakpoints
To add a function breakpoint:
- Click '+' in the Breakpoints view.
- Enter the function name using <full_class_path>.<method>(<arg_type1>, <arg_type2>...) format. You can omit any part of the function name. QuickPick popup with available functions will appear. Then select the required one.
- If no dialog appears, click Activate Breakpoints.
Data breakpoints
There is no specific UI for data breakpoints.
To create a data breakpoint, type watch all <class>.<field> in the debugging console input while the program is paused. To remove data breakpoints, type unwatch all <class>.<field>.
Note: This feature does not catch the changing of particular variables. It catches all changes to the <field> of all instances of <class>. Also, it does not work for local variables.
Displaying/Setting variables
A string variable is displayed as is, without escaping.
Char variable is escaped if its value is less than 0x20 or greater than 0x7f.
To set the value of a string or char variable, you can write an escaped string (using Java rules). Enclosing quotes are not required.
Debugging console
When a program is running, anything that you type to the debugging console is sent to the program. When a program is paused, anything that you type to the debugging console is sent to the debugger.
Note this to avoid issues with breaking the debugger. For example, 'eval a=100' will change the value of variable a and this will not be caught by the extension.