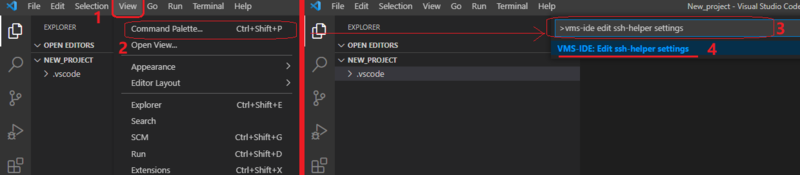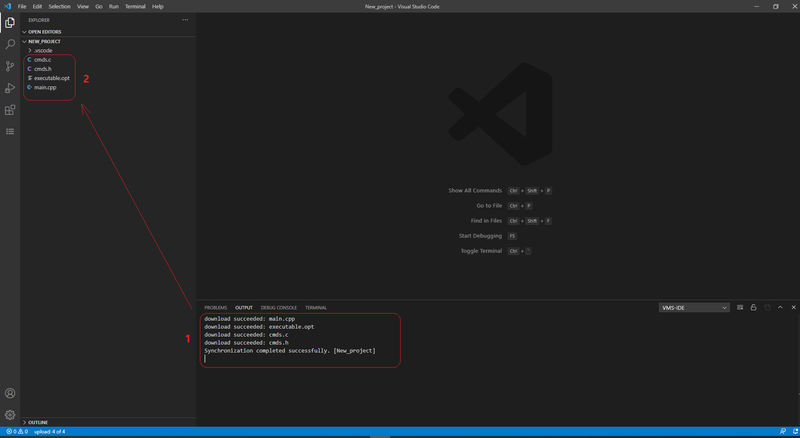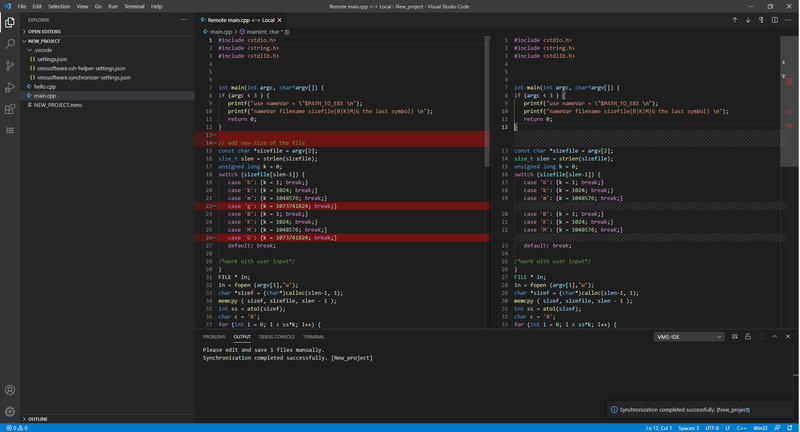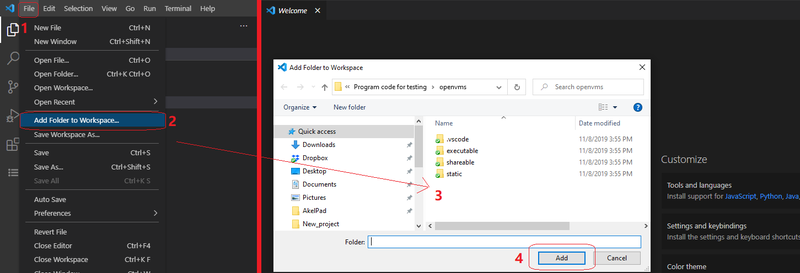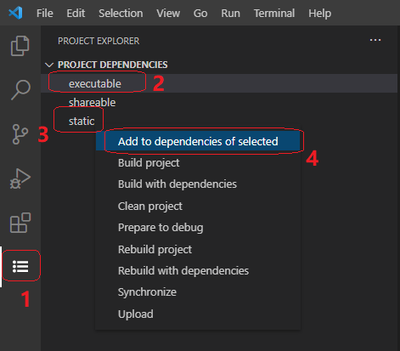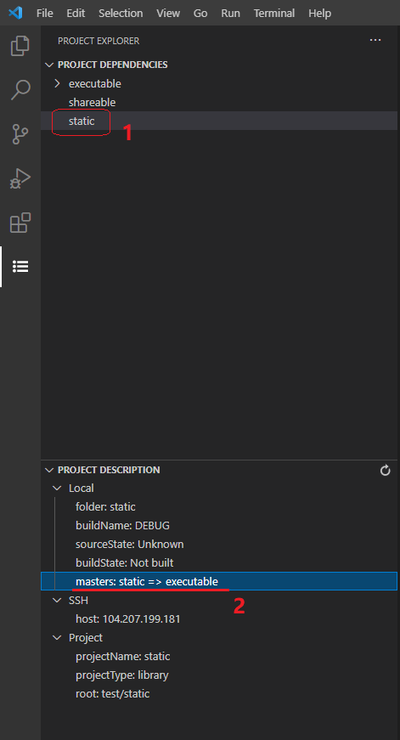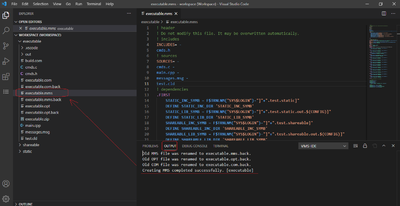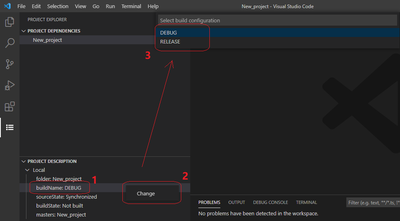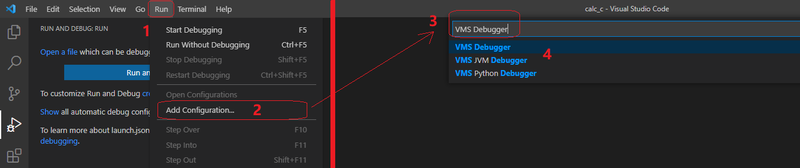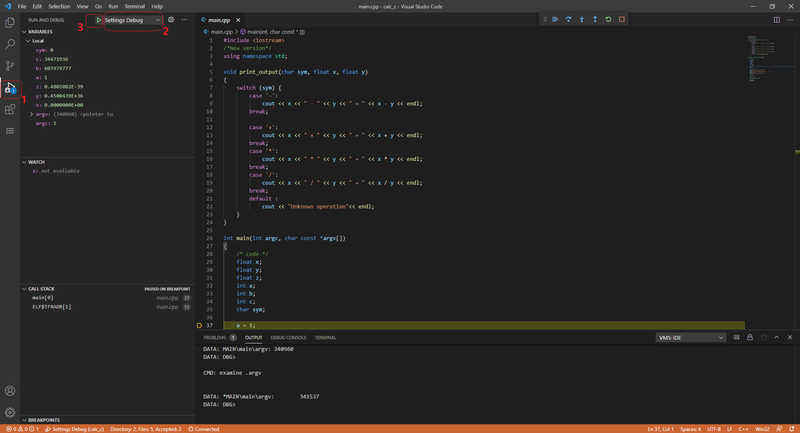Difference between revisions of "VMS IDE how to"
| (117 intermediate revisions by 2 users not shown) | |||
| Line 1: | Line 1: | ||
| + | If you already know how to use Visual Studio Code and just need help with this extension, use the [[VMS IDE Quick Start]]. | ||
| + | |||
==Installing Visual Studio Code== | ==Installing Visual Studio Code== | ||
| − | To start working with VMS IDE you need to install Visual Studio Code editor. | + | To start working with VMS IDE you need to install [https://code.visualstudio.com/ Visual Studio Code] editor. |
# Go to https://code.visualstudio.com/ | # Go to https://code.visualstudio.com/ | ||
# Click the download dropdown button and select the build for your platform (Windows, Mac, or Linux). The installer will be downloaded. | # Click the download dropdown button and select the build for your platform (Windows, Mac, or Linux). The installer will be downloaded. | ||
| − | # Run the installer and follow the instructions | + | # Run the installer and follow the instructions<br> |
| + | |||
| + | <span style=background:lightblue>'''(!) This guide uses Visual Studio Code for Windows'''</span> | ||
==Installing VMS IDE extension== | ==Installing VMS IDE extension== | ||
# Select '''Extensions''' view in the '''Activity Bar''' | # Select '''Extensions''' view in the '''Activity Bar''' | ||
| − | # Type | + | # Type <code>vms ide</code> into the search box |
# Select '''VMS IDE''' extension | # Select '''VMS IDE''' extension | ||
# Click the '''Install''' button in the '''Extensions''' view | # Click the '''Install''' button in the '''Extensions''' view | ||
| Line 14: | Line 18: | ||
VS Code will install the extension. To verify that it is installed: | VS Code will install the extension. To verify that it is installed: | ||
# Go to '''File''' → '''Preferences''' → '''Settings''' | # Go to '''File''' → '''Preferences''' → '''Settings''' | ||
| − | # Type | + | # Type <code>vms ide</code> to the '''Search''' bar in the '''Settings''' tab |
The extension will be displayed in the list of settings: | The extension will be displayed in the list of settings: | ||
[[File:Verify_vms_ide_is_installed.png|800px|none|none|verify vms ide is installed]] | [[File:Verify_vms_ide_is_installed.png|800px|none|none|verify vms ide is installed]] | ||
| Line 33: | Line 37: | ||
===Updating workspace settings=== | ===Updating workspace settings=== | ||
From the official page of VS Code:<br> | From the official page of VS Code:<br> | ||
| − | A Visual Studio Code "workspace" is the collection of one or more folders that are opened in a VS Code window (instance). In most cases, you will have a single folder opened as the workspace but, depending on your development workflow, you can include more than one folder, using an advanced configuration called [https://code.visualstudio.com/docs/editor/workspaces#_multiroot-workspaces Multi-root workspaces]. | + | ''A Visual Studio Code "workspace" is the collection of one or more folders that are opened in a VS Code window (instance). In most cases, you will have a single folder opened as the workspace but, depending on your development workflow, you can include more than one folder, using an advanced configuration called [https://code.visualstudio.com/docs/editor/workspaces#_multiroot-workspaces Multi-root workspaces].'' |
| + | Before you start working on your project you need to set up your workspace. Two important options that you need to set are | ||
| + | * End of Line character | ||
| + | * Type of configuration | ||
| + | |||
| + | ====End of Line Character==== | ||
| + | To select the end of line character: | ||
| + | # Click the '''Manage''' icon in the '''Activity''' bar | ||
| + | # Click '''Settings''' in the popup menu | ||
| + | # Select '''Workspace''' in the '''Settings''' tab | ||
| + | # Type <code>eol</code> in the search bar | ||
| + | # Select '''“\n” (LF)''' in the '''Files: EOL''' drop-down list | ||
| + | [[File:Select_eol.png|800px|none|none|select eol]] | ||
| + | After changing EOL the .vscode directory with settings.json will be created in your project folder. | ||
| + | |||
| + | ====Type of configuration==== | ||
| + | To select the type of configuration: | ||
| + | # Select '''Extensions''' view in the '''Activity''' bar | ||
| + | # Click the '''Gear''' icon of the '''VMS IDE''' extension | ||
| + | # Click the '''Extension Settings''' | ||
| + | # Select the '''Using Type''' item of the config from the drop-down list. We recommend using '''FS''' (default value) | ||
| + | [[File:Type_of_configuration_is_setting.png|800px|none|none|Type of configuration is setting]] | ||
| + | All project, ssh, and other settings will be saved in JSON files in the .vscode directory of the project folder. | ||
| + | |||
| + | ===Updating project settings=== | ||
| + | |||
| + | ====Create a project configuration file==== | ||
| + | You need to create a file with project configuration and specify your project settings in it: | ||
| + | # Click the '''View''' menu option | ||
| + | # Select '''Command Palette…''' option from the '''View''' menu | ||
| + | # Type <code>>VMS-IDE: edit VMS project settings</code> in the '''Command Palette''' bar | ||
| + | # Select the <code>VMS-IDE: edit VMS project settings</code> command from the drop-down list | ||
| + | [[File:Edit_project_settings_1.png|800px|none|none|edit project settings 1]] | ||
| + | |||
| + | The editor opens '''vmssoftware.synchronizer-settings.json''' | ||
| + | |||
| + | # Specify your project settings (see info about parameters and values below). | ||
| + | # Save file: press <Ctrl>+<nowiki><S></nowiki> or select '''File → Save''' | ||
| + | The '''vmssoftware.synchronizer-settings.json''' file will be saved in the .vscode directory in the root of the project folder. | ||
| + | |||
| + | ====Customize project configuration==== | ||
| + | After the file is created you need to customize it specifying the parameters. | ||
| + | The structure of the '''vmssoftware.synchronizer-settings.json''' file consists of 3 sections: | ||
| + | * [https://wiki.vmssoftware.com/Project_Settings Project] - general project settings | ||
| + | * [https://wiki.vmssoftware.com/Synchronize_Configuration Synchronize] - synchronizer specific settings | ||
| + | * [https://wiki.vmssoftware.com/Build_Configurations Builds]- build configurations for the project | ||
| + | |||
| + | <span style=background:lightblue>'''(!) Follow the links to view all the options for each section.'''</span><br> | ||
| + | |||
| + | Generally, in the '''project section''' you need to: | ||
| + | # Set the <code>root</code> directory. For example, if the project is located in '''WORK:[USER.DEMOS.SIMPLE]''' and the home directory is '''WORK:[USER]''', set the parameter value to '''demos/simple''' or '''/work/user/demos/simple''' | ||
| + | # Select the <code>projectType</code> that you need | ||
| + | # Specify the <code>projectName</code>. '''WARN:''' Do not use spaces or special characters in the <code>projectName</code> | ||
| + | # Check <code>builders</code>. These files will be synchronized. | ||
| + | # Check <code>headers</code>. These files will be synchronized and included in the [https://wiki.vmssoftware.com/Auto-generated_MMS auto-generated MMS] file as header files. Changing any of them will result in a full project rebuild. | ||
| + | # Check <code>source</code>. These files will be synchronized and included in the [https://wiki.vmssoftware.com/Auto-generated_MMS auto-generated MMS] file as source files. | ||
| + | # Check <code>resource</code>. These files will be synchronized but not included in the [https://wiki.vmssoftware.com/Auto-generated_MMS auto-generated MMS] file. | ||
| + | # Adjust the <code>exclude</code> field value to list the files similar to the described above but not to be synchronized and compiled. | ||
| + | # Check <code>listing</code>. These files will be downloaded after building the project. Files "*.lis,*.map" are required for the debugger. | ||
| + | # If the project depends on already installed libraries, specify them in the <code>addLibraries</code> and <code>addIncludes</code><br> | ||
| + | |||
| + | |||
| + | Glob syntax: | ||
| + | |||
| + | <code>*</code> to match one or more characters in a path segment<br> | ||
| + | <code>?</code> to match one character in a path segment<br> | ||
| + | <code>**</code> to match any number of path segments, including none<br> | ||
| + | <code>{}</code> to group conditions (for example {**/*.html,**/*.txt} matches all HTML and text files)<br> | ||
| + | <code>[]</code> to declare a range of characters to match (example.[0-9] to match on example.0, example.1, …)<br> | ||
| + | <br> | ||
| + | |||
| + | Generally, in the '''synchronize section''' you need to: | ||
| + | Select the <code>downloadNewFiles</code> value - strategy for downloading remote files that are newer than local copies. | ||
| + | * If you have the full project on OpenVMS and want to download it to your local machine, set <code>downloadNewFiles</code> to '''overwrite'''. | ||
| + | * If you have the full project on your local machine and use OpenVMS only for compiling and debugging, set <code>downloadNewFiles</code> to '''skip'''. | ||
| + | * If the project on OpenVMS can be changed outside and may be newer than the local copy, set <code>downloadNewFiles</code> to '''edit'''. | ||
| + | <br> | ||
| + | |||
| + | Generally, in the '''build section''' you need to: | ||
| + | # Specify '''label''' - unique name of the build configuration. '''Note:''' the label is also used as the name of the output folder. | ||
| + | # Add a '''description''' - description of the build configuration | ||
| + | By default, there are two build configurations: | ||
| + | * '''DEBUG''', which is necessary for debugging | ||
| + | * '''RELEASE''', which produces binaries for your project deployment. | ||
| + | |||
| + | For custom build configurations for your project see [https://wiki.vmssoftware.com/Build_Configurations here]. | ||
| + | Example of '''vmssoftware.synchronizer-settings.json''' | ||
| + | <nowiki> | ||
| + | { | ||
| + | "project": { | ||
| + | "break": "C", | ||
| + | "builders": "*.{mms,com,opt}", | ||
| + | "exclude": "**/{.vscode}/**,**/.git/**,*gitignore*", | ||
| + | "headers": "*.h", | ||
| + | "listing": "*.lis,*.map", | ||
| + | "outdir": "out", | ||
| + | "projectName": "NEW_PROJECT", | ||
| + | "projectType": "executable", | ||
| + | "resource": "**/resource/**", | ||
| + | "root": "/USR_DISK/TEST_USER/NEW_PROJECT", | ||
| + | "source": "*.{cpp,c,cld,msg}", | ||
| + | "addCompQual": "", | ||
| + | "addCompDef": "", | ||
| + | "addLibraries": "", | ||
| + | "addIncludes": "" | ||
| + | }, | ||
| + | "synchronize": { | ||
| + | "downloadNewFiles": "edit", | ||
| + | "keepAlive": false, | ||
| + | "preferZip": false, | ||
| + | "forceLocalTime": true, | ||
| + | "purge": false, | ||
| + | "setTimeAttempts": 3 | ||
| + | }, | ||
| + | "builds": { | ||
| + | "configurations": [ | ||
| + | { | ||
| + | "label": "DEBUG", | ||
| + | "description": "NEW_PROJECT 1.0.1 debug, | ||
| + | "command": "", | ||
| + | "parameter": "DEBUG" | ||
| + | }, | ||
| + | { | ||
| + | "label": "RELEASE", | ||
| + | "description": "NEW_PROJECT 1.0.1 release", | ||
| + | "command": "", | ||
| + | "parameter": "RELEASE" | ||
| + | } | ||
| + | ] | ||
| + | } | ||
| + | } | ||
| + | </nowiki> | ||
| + | |||
| + | ===Updating SSH settings=== | ||
| + | |||
| + | ====Create SSH settings configuration file==== | ||
| + | |||
| + | For syncing source code files, building, running, and debugging project you need to create a file with SSH configuration and specify your SSH settings in it: | ||
| + | # Select the '''View''' menu option | ||
| + | # Select '''Command Palette…''' option from the '''View''' menu | ||
| + | # Type <code>>VMS-IDE: edit VMS ssh-helper settings</code> in the '''Command Palette''' bar | ||
| + | # Select the <code>VMS-IDE: edit VMS ssh-helper settings</code> command from the drop-down list | ||
| + | [[File:Edit_ssh_settings_1.png|800px|none|none|edit ssh settings 1]] | ||
| + | |||
| + | The editor opens '''vmssoftware.ssh-helper-settings.json''' | ||
| + | # Specify your SSH settings (see info about parameters and values below). | ||
| + | # Save file: press <Ctrl>+<nowiki><S></nowiki> or select '''File → Save''' | ||
| + | |||
| + | The '''vmssoftware.ssh-helper-settings.json''' file will be saved in the .vscode directory in the root of the project folder. | ||
| + | |||
| + | ====Customize SSH settings configuration file==== | ||
| + | After the file is created you need to specify the required parameters. The '''vmssoftware.ssh-helper-settings.json''' file consists of 4 sections: | ||
| + | * connection - the current connection details | ||
| + | * host-collection - a list of connections required for the project | ||
| + | * timeouts - SSH connection timeouts | ||
| + | * terminal - command to start the shell in the VS Code integrated terminal | ||
| + | <br> | ||
| + | Generally, in the '''connection section''' you need to specify:<br> | ||
| + | '''Required'''<br> | ||
| + | # Specify <code>host</code> - IP-address or name of an OpenVMS machine or the label of a predefined connection from the '''host collection''' section. In the latter case, all other fields in the '''connection''' section are ignored. | ||
| + | # <code>username</code> - User account that will be used for the SSH connection. | ||
| + | '''Optional'''<br> | ||
| + | # <code>password</code> - User password that will be used for the SSH connection. If it is omitted, a password input box will be shown on a connection attempt. | ||
| + | # <code>keyFile</code> - Path to the SSH private key file. For details on how to configure a connection using an SSH key, see [https://raymii.org/s/blog/SSH_public_key_authentication_on_OpenVMS.html SSH public key authentication on OpenVMS]<br> | ||
| + | <br> | ||
| + | |||
| + | If you need to connect to different servers when working on your project specify their settings in the '''host collection section'''. Typically the settings for every host are: | ||
| + | * label - label for the current host's settings. It can be used as a '''host''' in the '''connection''' section | ||
| + | * host | ||
| + | * password or key | ||
| + | * port | ||
| + | * username | ||
| + | To use one of the connections from the '''host collection''' section, copy the label value and paste it in angle brackets (<'''label'''>) to the '''host''' field in the '''connection''' section. | ||
| + | |||
| + | Example of '''vmssoftware.ssh-helper-settings.json''' for a project with 2 hosts. | ||
| + | <nowiki> | ||
| + | { | ||
| + | "connection": { | ||
| + | "host": "<Server1 keys>" | ||
| + | }, | ||
| + | "host-collection": { | ||
| + | "hosts": [ | ||
| + | { | ||
| + | "host": "104.207.199.181", | ||
| + | "keyFile": "h:/.ssh/sv01", | ||
| + | "port": 22, | ||
| + | "username": "Smith", | ||
| + | "label": "Server1 keys" | ||
| + | }, | ||
| + | { | ||
| + | "host": "104.207.199.181", | ||
| + | "keyFile": "", | ||
| + | "port": 22, | ||
| + | "username": "Smith", | ||
| + | "label": "Server1 pass" | ||
| + | } | ||
| + | ] | ||
| + | }, | ||
| + | "timeouts": { | ||
| + | "cmdTimeout": 0, | ||
| + | "feedbackTimeout": 0, | ||
| + | "welcomeTimeout": 0 | ||
| + | }, | ||
| + | "terminal": { | ||
| + | "command": "" | ||
| + | } | ||
| + | } | ||
| + | </nowiki> | ||
| + | |||
| + | Follow the [https://wiki.vmssoftware.com/SSH_Settings link] to view all options for each section. | ||
| + | |||
| + | ==Working on a project== | ||
| + | |||
| + | ===Synchronizing=== | ||
| + | Synchronizing allows you to transfer your project files between remote and local machines. Synchronization lists files on a VMS machine and your local machine starting from the root directory. The files are identified by the '''source''', '''headers''', '''builders''', '''resource''' masks. Files matching masks listed in the '''exclude''' section are ignored. | ||
| + | |||
| + | |||
| + | ====To download files from a remote machine to the local==== | ||
| + | # Set the value of '''downloadNewFiles''' option (see Updating project settings for details) in the '''vmssoftware.synchronizer-settings.json''' file | ||
| + | # Invoke “'''Command Palette'''”: press <Ctrl>+<Shift>+<nowiki><P></nowiki> | ||
| + | # Type <code>>vms-ide: synchronize project files with VMS</code> in the '''Command Palette''' bar | ||
| + | # Select the <code>vms-ide synchronize project files with VMS</code> command from the drop-down list | ||
| + | |||
| + | If you specified <code>downloadNewFiles:overwrite</code> files from a remote machine will be downloaded. Local files with the same names will be overwritten. Info about the synchronization process is shown in the panel. Downloaded files can be verified in the '''Explorer''' view of the '''Activity''' bar. | ||
| + | |||
| + | [[File:Sync_to_local.png|800px|none|none|sync to local]] | ||
| + | |||
| + | If you specified <code>downloadNewFiles:edit</code> files from a remote machine will be downloaded into memory and the edit-merge window will be opened to let you decide what changes to save. Make necessary changes on the local side and save files using keyboard shortcut <Ctrl>+<nowiki><S></nowiki>. | ||
| + | |||
| + | [[File:Sync_to_local_edit.png|800px|none|none|sync to local edit]] | ||
| + | |||
| + | ====To upload files from the local machine to a remote one==== | ||
| + | |||
| + | If you have project files only on your local machine and want to upload them to a remote machine: | ||
| + | # Invoke “'''Command Palette'''”: press <Ctrl>+<Shift>+<nowiki><P></nowiki> | ||
| + | # Type <code>>vms-ide: Upload files</code> in the '''Command Palette''' bar | ||
| + | # Select the <code>vms-ide: Upload files</code> command from the drop-down list | ||
| + | |||
| + | Files from your local machine will be upload to a remote one. Info about the synchronization process will be shown in the panel. Uploaded files can be verified on the remote side: | ||
| + | |||
| + | # Invoke “'''Command Palette'''”: press <Ctrl>+<Shift>+<nowiki><P></nowiki> | ||
| + | # Type <code>>vms-ide: Terminal</code> in the Command Palette bar | ||
| + | # Select the <code>vms-ide: Terminal</code> command from the drop-down list | ||
| + | # Move to the root project directory in the command prompt of the '''Terminal''' tab in the panel. | ||
| + | # Use the “dir” command to show uploaded files. | ||
| + | |||
| + | [[File:Upload_files.png|800px|none|none|upload files]] | ||
| + | |||
| + | If you have files on both sides use the <code>vms-ide: synchronize project files with VMS command</code> (see the description below). | ||
| + | |||
| + | ===Managing dependencies=== | ||
| + | From the official documentation of VS Code:<br> | ||
| + | |||
| + | ''When building a solution that contains multiple projects, it can be necessary to build certain projects first, to generate code used by other projects. When a project consumes executable code generated by another project, the project that generates the code is referred to as a project dependency of the project that consumes the code. | ||
| + | Such dependency relationships can be defined in the '''Project Dependencies''' dialog box.''<br> | ||
| + | |||
| + | Project types: | ||
| + | * '''executable''' - source files will be built and linked in the executable image | ||
| + | * '''library''' - object library (OLB) will be created | ||
| + | * '''shareable''' - extension will create a shareable image | ||
| + | |||
| + | ====Adding all projects to the workspace:==== | ||
| + | # Click the '''File''' menu option | ||
| + | # Click '''Add folder to workspace…''' | ||
| + | # Select the folder of the project in the dialog window | ||
| + | # Click the '''Add''' button | ||
| + | |||
| + | [[File:Add_folder_to_workspace.png|800px|none|none|add folder to workspace]] | ||
| + | |||
| + | The selected folder is shown in the '''Explorer''' view. | ||
| + | |||
| + | ====Saving the workspace==== | ||
| + | |||
| + | For quick access to the workspace with multiple projects save the workspace as a file: | ||
| + | |||
| + | # Select '''File''' menu option | ||
| + | # Select '''Save workspace as…''' | ||
| + | # Type the file name | ||
| + | # Click the '''Save''' button | ||
| + | |||
| + | After the workspace is saved you can access it by '''File → Open workspace…''' | ||
| + | |||
| + | ====Managing dependencies==== | ||
| + | |||
| + | # Select the '''Project Explorer''' view in the '''Activity''' bar | ||
| + | # Select the main project in the '''Project Explorer''' panel | ||
| + | # Right-click the project that you want to add as a dependency to the main project | ||
| + | # Click '''Add to dependencies of selected''' from the menu | ||
| + | |||
| + | [[File:Manage_dep.png|400px|none|none|manage dep]] | ||
| + | |||
| + | To verify the created dependency: | ||
| + | # Select the project added to the dependencies in the '''Project Explorer''' panel | ||
| + | # The '''Project description''' section will contain the master parameter showing the dependency | ||
| + | |||
| + | [[File:Dep_res.png|400px|none|none|dep res]] | ||
| + | |||
| + | ===Building a project=== | ||
| + | |||
| + | To build a project you need to: | ||
| + | |||
| + | # Create an MMS file | ||
| + | # Upload your project files to a remote machine | ||
| + | # Build on VMS | ||
| + | |||
| + | ====Creating an MMS file==== | ||
| + | # Select the '''Project Explorer''' in the '''Activity bar''' | ||
| + | # Select the project | ||
| + | # Invoke “'''Command Palette'''”: press <Ctrl>+<Shift>+<nowiki><P></nowiki> | ||
| + | # Type <code>>vms-ide create/update MMS</code> in the '''Command Palette''' bar | ||
| + | # Select the <code>vms-ide create/update MMS</code> command from the drop-down list | ||
| + | Info about the MMS file will be shown in the '''Output''' tab of the panel. Created MMS file will be located at the root of the project. | ||
| + | |||
| + | [[File:Creating_mms.png|400px|none|none|Creating mms]] | ||
| + | |||
| + | If you work on a project with dependencies, create MMS files for every project. | ||
| + | |||
| + | ====Upload your project files to a remote machine==== | ||
| + | |||
| + | # Select the '''Project Explorer''' in the '''Activity''' bar | ||
| + | # Select the project | ||
| + | # Invoke “'''Command Palette'''”: press <Ctrl>+<Shift>+<nowiki><P></nowiki> | ||
| + | # Type <code>>vms-ide: Upload files</code> in the '''Command Palette''' bar | ||
| + | # Select the <code>vms-ide: Upload files</code> command from the drop-down list | ||
| + | If you work on a project with dependencies, repeat these operations for other projects. | ||
| + | |||
| + | ====Building on VMS==== | ||
| + | |||
| + | # Select the '''Project Explorer''' in the '''Activity''' bar | ||
| + | # Select the project | ||
| + | # Right-click the '''buildName''' in the project description of the Project Explorer, then select '''Change → Select build configuration''' | ||
| + | # Invoke '''“Command Palette”''': press <Ctrl>+<Shift>+<nowiki><P></nowiki> | ||
| + | # Type <code>>vms-ide: build project</code> in the '''Command Palette''' bar | ||
| + | # Select the <code>vms-ide: build project</code> command from the drop-down list | ||
| + | |||
| + | [[File:Change_build_conf.png|400px|none|none|change build conf]] | ||
| + | |||
| + | The project will be built. Info about the build process will be shown in the '''Output''' tab. | ||
| + | |||
| + | To verify results: | ||
| + | |||
| + | Invoke “Command Palette”: press <Ctrl>+<Shift>+<nowiki><P></nowiki> | ||
| + | |||
| + | # Type <code>>vms-ide: Terminal</code> in the Command Palette bar | ||
| + | # Select the <code>vms-ide: Terminal</code> command from the drop-down list | ||
| + | # Go to the root project directory in the command prompt of the Terminal tab in the panel. | ||
| + | # Go to [.outdir.buildname] | ||
| + | #; where<nowiki>:</nowiki> | ||
| + | #: outdir - the value of the <code>outdir</code> option in the '''Project''' section. | ||
| + | #: buildname - the value of the <code>label</code> in the builds section | ||
| + | #: (you can check it in '''vmssoftware.synchronizer-settings.json''') | ||
| + | # Use the ‘dir’ command to see the contents of the selected directory. | ||
| + | |||
| + | For a project with dependencies select the master project on the 2nd step. Then in the command palette select the command <code>vms-ide build on VMS</code>. | ||
| + | |||
| + | ==Debugging a project== | ||
| + | |||
| + | ===Preparing for debugging=== | ||
| + | |||
| + | # The project should be built with the DEBUG build type. | ||
| + | # Create a debug configuration file | ||
| + | # Execute command “''prepare to debug''” | ||
| + | |||
| + | To create a debug configuration: | ||
| + | # Go to '''Run → Add Configuration…''' | ||
| + | # Type <code>VMS debugger</code> in the search bar | ||
| + | # Select the required option for your project debugger: | ||
| + | #* If you work on a Java, Kotlin, or Scala project, select the <code>VMS JVM Debugger</code>. To learn more about working with these types of projects, see [https://wiki.vmssoftware.com/VMS_IDE_for_Java_(Kotlin,_Scala) VMS IDE for Java]. | ||
| + | #* If you work on a Python project, select the <code>VMS Python Debugger</code> | ||
| + | #* If you work on other project types, select the <code>VMS debugger</code> | ||
| + | #: [[File:Create_debug_conf.png|800px|none|none|create debug conf]] | ||
| + | #: The launch.json file will be opened in the editor. | ||
| + | # Customize debug settings and (or) save changes: press <Ctrl>+<nowiki><S></nowiki>. The '''launch.json''' file will be saved to the .vscode directory in the root of the project folder. | ||
| + | |||
| + | After the build, files described by the '''listing''' mask will be loaded from the '''outdir/buildname''' directory on VMS into the '''outdir/buildname''' directory of your local machine with the <code>Prepare to debug</code> command from the '''PROJECT EXPLORER''' menu for the selected project. <br> | ||
| + | |||
| + | Therefore, if you use your own build script, you should make sure that LISTING files are in the '''root/outdir/buildname''' directory after the build. <br> | ||
| + | |||
| + | Also, the <code>Prepare to debug</code> command creates a JSON file in the .vscode directory with the matching of the module names and the source files; you can edit that file if you wish but please note that it will be overwritten after the command is issued next time.<br> | ||
| + | <br> | ||
| + | |||
| + | To execute the “'''Prepare to debug'''” command : | ||
| + | |||
| + | # Invoke the “'''Command Palette'''”: press <Ctrl>+<Shift>+<nowiki><P></nowiki> | ||
| + | # Type <code>vms-ide prepare to debug</code> in the '''Command Palette''' bar: | ||
| + | # Select the <code>vms-ide prepare to debug</code> command from the drop-down list | ||
| + | |||
| + | The result of the process will be shown in the Output tab of the panel. The '''debug_info.json''' will be created in the .vscode directory at the root of the project folder. | ||
| + | |||
| + | ===Running debugger=== | ||
| + | |||
| + | # Select the '''Run''' view in the '''Activity''' bar | ||
| + | # Select '''Debug configuration''' from the '''Run and Debug''' drop-down list | ||
| + | # Click the '''Start debugging''' icon (green triangle) | ||
| + | |||
| + | If you did not fill the <code>program</code> parameter in the launch configuration, the extension tries to run the file '''projectName.com''' from project '''root''' folder to set up required logical names. Then it runs the debugger and passes the '''[.outdir.buildname]projectName.exe''' file to it. | ||
| + | |||
| + | In other case the <code>program</code> parameter must be the full OpenVMS path to the debugging image. The extension just runs the debugger and passes the value of <code>program</code> to it. | ||
| + | |||
| + | [[File:Run_debugger.png|800px|none|none|run debugger]] | ||
| + | |||
| + | The connection to a remote machine will be established. Info about debugging session will be displayed in the '''Debug''' console tab. | ||
| + | |||
| + | To view more on debugger features see [https://wiki.vmssoftware.com/VMS_IDE_Debugger VMS IDE Debugger]. | ||
| + | |||
[[Category:VMS IDE]] | [[Category:VMS IDE]] | ||
Latest revision as of 05:35, 4 February 2025
If you already know how to use Visual Studio Code and just need help with this extension, use the VMS IDE Quick Start.
Contents
[hide]- 1 Installing Visual Studio Code
- 2 Installing VMS IDE extension
- 3 Creating and setting up a project
- 4 Working on a project
- 5 Debugging a project
Installing Visual Studio Code
To start working with VMS IDE you need to install Visual Studio Code editor.
- Go to https://code.visualstudio.com/
- Click the download dropdown button and select the build for your platform (Windows, Mac, or Linux). The installer will be downloaded.
- Run the installer and follow the instructions
(!) This guide uses Visual Studio Code for Windows
Installing VMS IDE extension
- Select Extensions view in the Activity Bar
- Type
vms ideinto the search box - Select VMS IDE extension
- Click the Install button in the Extensions view
VS Code will install the extension. To verify that it is installed:
- Go to File → Preferences → Settings
- Type
vms ideto the Search bar in the Settings tab
The extension will be displayed in the list of settings:
Creating and setting up a project
Creating a project folder
To start working on your project you need to open the folder that will be used as a project folder.
- Select the Explorer view in the Activity bar
- Click the Open Folder button
- Select a folder for the project in the dialog window and click the Select Folder button.
The selected folder is shown in the Explorer tab. All project files and directories will be shown in this panel.
The alternative way to open the folder: File → Open folder… → Select a folder for the project
Updating workspace settings
From the official page of VS Code:
A Visual Studio Code "workspace" is the collection of one or more folders that are opened in a VS Code window (instance). In most cases, you will have a single folder opened as the workspace but, depending on your development workflow, you can include more than one folder, using an advanced configuration called Multi-root workspaces.
Before you start working on your project you need to set up your workspace. Two important options that you need to set are
- End of Line character
- Type of configuration
End of Line Character
To select the end of line character:
- Click the Manage icon in the Activity bar
- Click Settings in the popup menu
- Select Workspace in the Settings tab
- Type
eolin the search bar - Select “\n” (LF) in the Files: EOL drop-down list
After changing EOL the .vscode directory with settings.json will be created in your project folder.
Type of configuration
To select the type of configuration:
- Select Extensions view in the Activity bar
- Click the Gear icon of the VMS IDE extension
- Click the Extension Settings
- Select the Using Type item of the config from the drop-down list. We recommend using FS (default value)
All project, ssh, and other settings will be saved in JSON files in the .vscode directory of the project folder.
Updating project settings
Create a project configuration file
You need to create a file with project configuration and specify your project settings in it:
- Click the View menu option
- Select Command Palette… option from the View menu
- Type
>VMS-IDE: edit VMS project settingsin the Command Palette bar - Select the
VMS-IDE: edit VMS project settingscommand from the drop-down list
The editor opens vmssoftware.synchronizer-settings.json
- Specify your project settings (see info about parameters and values below).
- Save file: press <Ctrl>+<S> or select File → Save
The vmssoftware.synchronizer-settings.json file will be saved in the .vscode directory in the root of the project folder.
Customize project configuration
After the file is created you need to customize it specifying the parameters. The structure of the vmssoftware.synchronizer-settings.json file consists of 3 sections:
- Project - general project settings
- Synchronize - synchronizer specific settings
- Builds- build configurations for the project
(!) Follow the links to view all the options for each section.
Generally, in the project section you need to:
- Set the
rootdirectory. For example, if the project is located in WORK:[USER.DEMOS.SIMPLE] and the home directory is WORK:[USER], set the parameter value to demos/simple or /work/user/demos/simple - Select the
projectTypethat you need - Specify the
projectName. WARN: Do not use spaces or special characters in theprojectName - Check
builders. These files will be synchronized. - Check
headers. These files will be synchronized and included in the auto-generated MMS file as header files. Changing any of them will result in a full project rebuild. - Check
source. These files will be synchronized and included in the auto-generated MMS file as source files. - Check
resource. These files will be synchronized but not included in the auto-generated MMS file. - Adjust the
excludefield value to list the files similar to the described above but not to be synchronized and compiled. - Check
listing. These files will be downloaded after building the project. Files "*.lis,*.map" are required for the debugger. - If the project depends on already installed libraries, specify them in the
addLibrariesandaddIncludes
Glob syntax:
* to match one or more characters in a path segment
? to match one character in a path segment
** to match any number of path segments, including none
{} to group conditions (for example {**/*.html,**/*.txt} matches all HTML and text files)
[] to declare a range of characters to match (example.[0-9] to match on example.0, example.1, …)
Generally, in the synchronize section you need to:
Select the downloadNewFiles value - strategy for downloading remote files that are newer than local copies.
- If you have the full project on OpenVMS and want to download it to your local machine, set
downloadNewFilesto overwrite. - If you have the full project on your local machine and use OpenVMS only for compiling and debugging, set
downloadNewFilesto skip. - If the project on OpenVMS can be changed outside and may be newer than the local copy, set
downloadNewFilesto edit.
Generally, in the build section you need to:
- Specify label - unique name of the build configuration. Note: the label is also used as the name of the output folder.
- Add a description - description of the build configuration
By default, there are two build configurations:
- DEBUG, which is necessary for debugging
- RELEASE, which produces binaries for your project deployment.
For custom build configurations for your project see here. Example of vmssoftware.synchronizer-settings.json
{
"project": {
"break": "C",
"builders": "*.{mms,com,opt}",
"exclude": "**/{.vscode}/**,**/.git/**,*gitignore*",
"headers": "*.h",
"listing": "*.lis,*.map",
"outdir": "out",
"projectName": "NEW_PROJECT",
"projectType": "executable",
"resource": "**/resource/**",
"root": "/USR_DISK/TEST_USER/NEW_PROJECT",
"source": "*.{cpp,c,cld,msg}",
"addCompQual": "",
"addCompDef": "",
"addLibraries": "",
"addIncludes": ""
},
"synchronize": {
"downloadNewFiles": "edit",
"keepAlive": false,
"preferZip": false,
"forceLocalTime": true,
"purge": false,
"setTimeAttempts": 3
},
"builds": {
"configurations": [
{
"label": "DEBUG",
"description": "NEW_PROJECT 1.0.1 debug,
"command": "",
"parameter": "DEBUG"
},
{
"label": "RELEASE",
"description": "NEW_PROJECT 1.0.1 release",
"command": "",
"parameter": "RELEASE"
}
]
}
}
Updating SSH settings
Create SSH settings configuration file
For syncing source code files, building, running, and debugging project you need to create a file with SSH configuration and specify your SSH settings in it:
- Select the View menu option
- Select Command Palette… option from the View menu
- Type
>VMS-IDE: edit VMS ssh-helper settingsin the Command Palette bar - Select the
VMS-IDE: edit VMS ssh-helper settingscommand from the drop-down list
The editor opens vmssoftware.ssh-helper-settings.json
- Specify your SSH settings (see info about parameters and values below).
- Save file: press <Ctrl>+<S> or select File → Save
The vmssoftware.ssh-helper-settings.json file will be saved in the .vscode directory in the root of the project folder.
Customize SSH settings configuration file
After the file is created you need to specify the required parameters. The vmssoftware.ssh-helper-settings.json file consists of 4 sections:
- connection - the current connection details
- host-collection - a list of connections required for the project
- timeouts - SSH connection timeouts
- terminal - command to start the shell in the VS Code integrated terminal
Generally, in the connection section you need to specify:
Required
- Specify
host- IP-address or name of an OpenVMS machine or the label of a predefined connection from the host collection section. In the latter case, all other fields in the connection section are ignored. username- User account that will be used for the SSH connection.
Optional
password- User password that will be used for the SSH connection. If it is omitted, a password input box will be shown on a connection attempt.keyFile- Path to the SSH private key file. For details on how to configure a connection using an SSH key, see SSH public key authentication on OpenVMS
If you need to connect to different servers when working on your project specify their settings in the host collection section. Typically the settings for every host are:
- label - label for the current host's settings. It can be used as a host in the connection section
- host
- password or key
- port
- username
To use one of the connections from the host collection section, copy the label value and paste it in angle brackets (<label>) to the host field in the connection section.
Example of vmssoftware.ssh-helper-settings.json for a project with 2 hosts.
{
"connection": {
"host": "<Server1 keys>"
},
"host-collection": {
"hosts": [
{
"host": "104.207.199.181",
"keyFile": "h:/.ssh/sv01",
"port": 22,
"username": "Smith",
"label": "Server1 keys"
},
{
"host": "104.207.199.181",
"keyFile": "",
"port": 22,
"username": "Smith",
"label": "Server1 pass"
}
]
},
"timeouts": {
"cmdTimeout": 0,
"feedbackTimeout": 0,
"welcomeTimeout": 0
},
"terminal": {
"command": ""
}
}
Follow the link to view all options for each section.
Working on a project
Synchronizing
Synchronizing allows you to transfer your project files between remote and local machines. Synchronization lists files on a VMS machine and your local machine starting from the root directory. The files are identified by the source, headers, builders, resource masks. Files matching masks listed in the exclude section are ignored.
To download files from a remote machine to the local
- Set the value of downloadNewFiles option (see Updating project settings for details) in the vmssoftware.synchronizer-settings.json file
- Invoke “Command Palette”: press <Ctrl>+<Shift>+<P>
- Type
>vms-ide: synchronize project files with VMSin the Command Palette bar - Select the
vms-ide synchronize project files with VMScommand from the drop-down list
If you specified downloadNewFiles:overwrite files from a remote machine will be downloaded. Local files with the same names will be overwritten. Info about the synchronization process is shown in the panel. Downloaded files can be verified in the Explorer view of the Activity bar.
If you specified downloadNewFiles:edit files from a remote machine will be downloaded into memory and the edit-merge window will be opened to let you decide what changes to save. Make necessary changes on the local side and save files using keyboard shortcut <Ctrl>+<S>.
To upload files from the local machine to a remote one
If you have project files only on your local machine and want to upload them to a remote machine:
- Invoke “Command Palette”: press <Ctrl>+<Shift>+<P>
- Type
>vms-ide: Upload filesin the Command Palette bar - Select the
vms-ide: Upload filescommand from the drop-down list
Files from your local machine will be upload to a remote one. Info about the synchronization process will be shown in the panel. Uploaded files can be verified on the remote side:
- Invoke “Command Palette”: press <Ctrl>+<Shift>+<P>
- Type
>vms-ide: Terminalin the Command Palette bar - Select the
vms-ide: Terminalcommand from the drop-down list - Move to the root project directory in the command prompt of the Terminal tab in the panel.
- Use the “dir” command to show uploaded files.
If you have files on both sides use the vms-ide: synchronize project files with VMS command (see the description below).
Managing dependencies
From the official documentation of VS Code:
When building a solution that contains multiple projects, it can be necessary to build certain projects first, to generate code used by other projects. When a project consumes executable code generated by another project, the project that generates the code is referred to as a project dependency of the project that consumes the code.
Such dependency relationships can be defined in the Project Dependencies dialog box.
Project types:
- executable - source files will be built and linked in the executable image
- library - object library (OLB) will be created
- shareable - extension will create a shareable image
Adding all projects to the workspace:
- Click the File menu option
- Click Add folder to workspace…
- Select the folder of the project in the dialog window
- Click the Add button
The selected folder is shown in the Explorer view.
Saving the workspace
For quick access to the workspace with multiple projects save the workspace as a file:
- Select File menu option
- Select Save workspace as…
- Type the file name
- Click the Save button
After the workspace is saved you can access it by File → Open workspace…
Managing dependencies
- Select the Project Explorer view in the Activity bar
- Select the main project in the Project Explorer panel
- Right-click the project that you want to add as a dependency to the main project
- Click Add to dependencies of selected from the menu
To verify the created dependency:
- Select the project added to the dependencies in the Project Explorer panel
- The Project description section will contain the master parameter showing the dependency
Building a project
To build a project you need to:
- Create an MMS file
- Upload your project files to a remote machine
- Build on VMS
Creating an MMS file
- Select the Project Explorer in the Activity bar
- Select the project
- Invoke “Command Palette”: press <Ctrl>+<Shift>+<P>
- Type
>vms-ide create/update MMSin the Command Palette bar - Select the
vms-ide create/update MMScommand from the drop-down list
Info about the MMS file will be shown in the Output tab of the panel. Created MMS file will be located at the root of the project.
If you work on a project with dependencies, create MMS files for every project.
Upload your project files to a remote machine
- Select the Project Explorer in the Activity bar
- Select the project
- Invoke “Command Palette”: press <Ctrl>+<Shift>+<P>
- Type
>vms-ide: Upload filesin the Command Palette bar - Select the
vms-ide: Upload filescommand from the drop-down list
If you work on a project with dependencies, repeat these operations for other projects.
Building on VMS
- Select the Project Explorer in the Activity bar
- Select the project
- Right-click the buildName in the project description of the Project Explorer, then select Change → Select build configuration
- Invoke “Command Palette”: press <Ctrl>+<Shift>+<P>
- Type
>vms-ide: build projectin the Command Palette bar - Select the
vms-ide: build projectcommand from the drop-down list
The project will be built. Info about the build process will be shown in the Output tab.
To verify results:
Invoke “Command Palette”: press <Ctrl>+<Shift>+<P>
- Type
>vms-ide: Terminalin the Command Palette bar - Select the
vms-ide: Terminalcommand from the drop-down list - Go to the root project directory in the command prompt of the Terminal tab in the panel.
- Go to [.outdir.buildname]
- where:
- outdir - the value of the
outdiroption in the Project section. - buildname - the value of the
labelin the builds section - (you can check it in vmssoftware.synchronizer-settings.json)
- Use the ‘dir’ command to see the contents of the selected directory.
For a project with dependencies select the master project on the 2nd step. Then in the command palette select the command vms-ide build on VMS.
Debugging a project
Preparing for debugging
- The project should be built with the DEBUG build type.
- Create a debug configuration file
- Execute command “prepare to debug”
To create a debug configuration:
- Go to Run → Add Configuration…
- Type
VMS debuggerin the search bar - Select the required option for your project debugger:
- If you work on a Java, Kotlin, or Scala project, select the
VMS JVM Debugger. To learn more about working with these types of projects, see VMS IDE for Java. - If you work on a Python project, select the
VMS Python Debugger - If you work on other project types, select the
VMS debugger
- The launch.json file will be opened in the editor.
- If you work on a Java, Kotlin, or Scala project, select the
- Customize debug settings and (or) save changes: press <Ctrl>+<S>. The launch.json file will be saved to the .vscode directory in the root of the project folder.
After the build, files described by the listing mask will be loaded from the outdir/buildname directory on VMS into the outdir/buildname directory of your local machine with the Prepare to debug command from the PROJECT EXPLORER menu for the selected project.
Therefore, if you use your own build script, you should make sure that LISTING files are in the root/outdir/buildname directory after the build.
Also, the Prepare to debug command creates a JSON file in the .vscode directory with the matching of the module names and the source files; you can edit that file if you wish but please note that it will be overwritten after the command is issued next time.
To execute the “Prepare to debug” command :
- Invoke the “Command Palette”: press <Ctrl>+<Shift>+<P>
- Type
vms-ide prepare to debugin the Command Palette bar: - Select the
vms-ide prepare to debugcommand from the drop-down list
The result of the process will be shown in the Output tab of the panel. The debug_info.json will be created in the .vscode directory at the root of the project folder.
Running debugger
- Select the Run view in the Activity bar
- Select Debug configuration from the Run and Debug drop-down list
- Click the Start debugging icon (green triangle)
If you did not fill the program parameter in the launch configuration, the extension tries to run the file projectName.com from project root folder to set up required logical names. Then it runs the debugger and passes the [.outdir.buildname]projectName.exe file to it.
In other case the program parameter must be the full OpenVMS path to the debugging image. The extension just runs the debugger and passes the value of program to it.
The connection to a remote machine will be established. Info about debugging session will be displayed in the Debug console tab.
To view more on debugger features see VMS IDE Debugger.