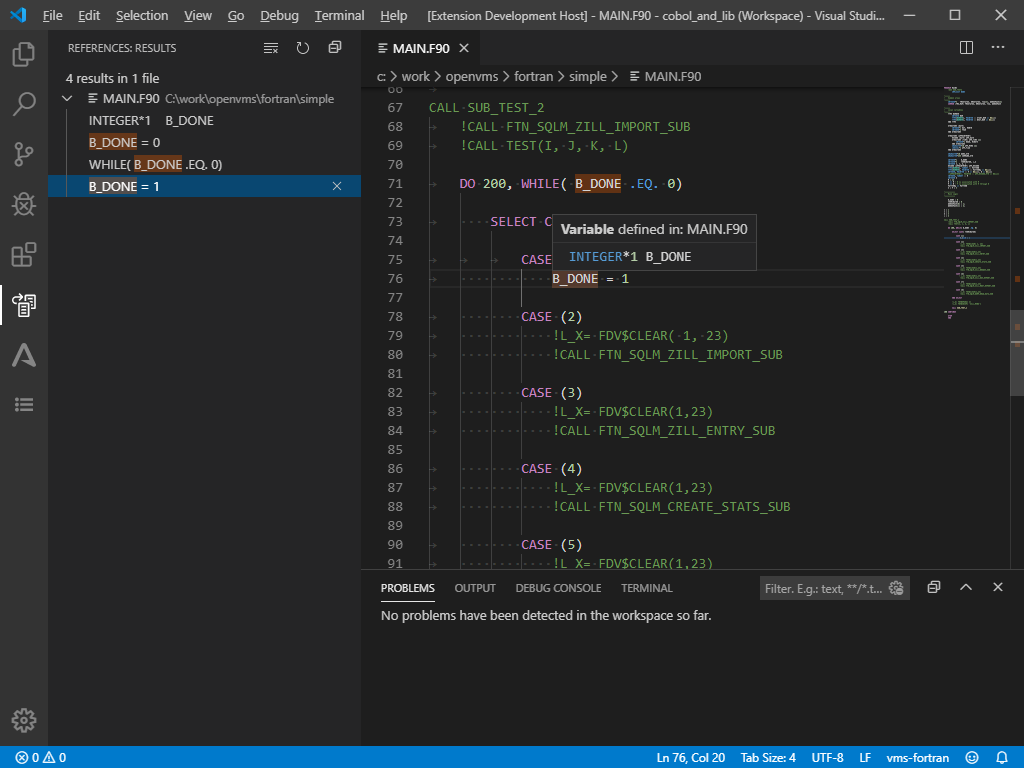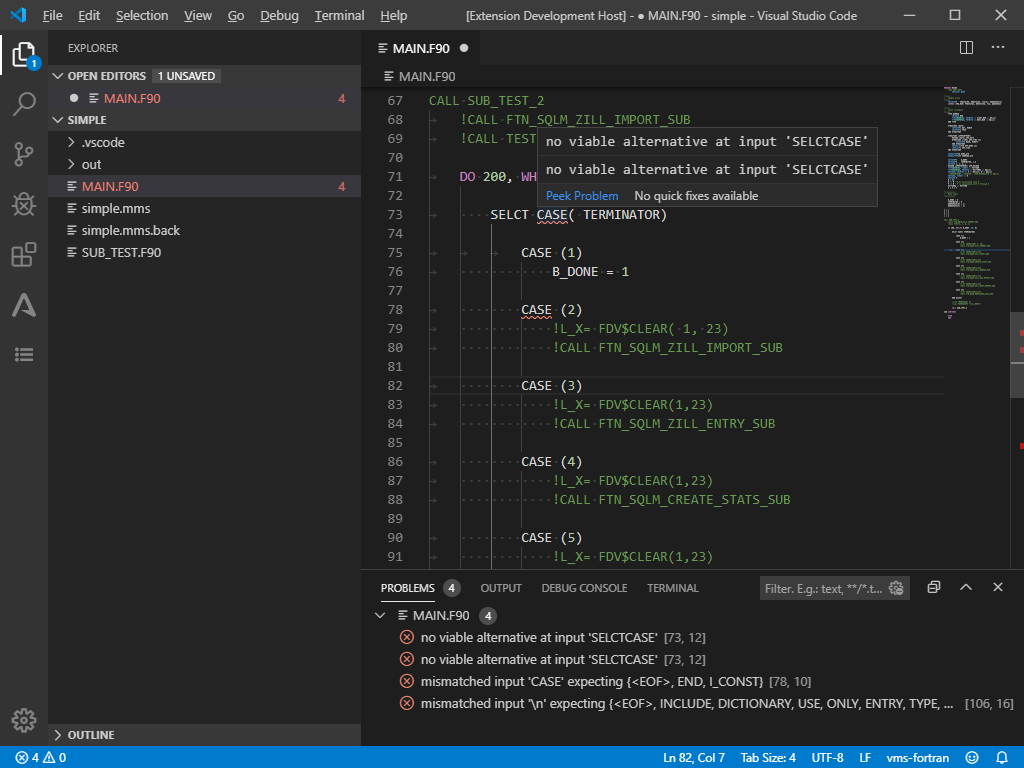Difference between revisions of "Fortran syntax highlighting"
(Created page with "VMS IDE supports syntax highlighting for Fortran. {| style="border-style: none;" |- |rowspan="1"| Pascal-syntax-example|frame|left File:Pascal-...") |
|||
| Line 3: | Line 3: | ||
{| style="border-style: none;" | {| style="border-style: none;" | ||
|- | |- | ||
| − | |rowspan="1"| [[File: | + | |rowspan="1"| [[File:Fortran-1.png|Fortran-syntax-example|frame|left]] [[File:Fortran-2.png|frame|left|Syntax check]] |
|style="vertical-align:top; padding-left: 20px;" | | |style="vertical-align:top; padding-left: 20px;" | | ||
Revision as of 07:36, 18 November 2019
VMS IDE supports syntax highlighting for Fortran.
|
Features
Autocomplete shows you code completion, hover info, and signature information so that you can write code more quickly and correctly.
Check syntax errors in real time.
Code navigation lets you quickly navigate Fortran projects (context menu). Go to Definition F12 - Go to the source code of a symbol definition. Peek Definition Alt+F12 - Bring up a Peek window that shows the definition of a symbol. Peek References Shift+F12 - Bring up a Peek window that shows all references to a symbol. Find All References Shift+Alt+F12 - Show all references to a symbol.
Rename feature lets you quickly rename symbols Fortran projects (context menu). Press F2 to rename the symbol under the cursor across your Fortran project.
Hover over a Fortran symbol to quickly see its type information. You can also show the hover info at the current cursor position with the Ctrl+K Ctrl+I keyboard shortcut. |